Swiss QR Code (neu ab 30. Juni 2020)
Der Zahlteil mit Swiss QR Code und der Empfangsschein ersetzen den ESR oder ES.
- Download Zahlteil mit QR-IBAN (ZIP-Datei mit 3 Dateien)
- Download Zahlteil ohne QR-IBAN (ZIP-Datei mit 3 Dateien)
- Download Zahlteil für Mahnung mit QR-IBAN (ZIP-Datei mit 3 Dateien)
Kopieren Sie diese Dateien am besten in den Ordner ..\Agrosoft\Agrosolution\Reports
Den bestehenden ESR oder ES in der Druckvorlage ersetzen
- Gehen Sie zur Druckvorlage.
- Löschen Sie alle Felder, die den bisherigen ESR oder ES betreffen.
- Gehen Sie zum Menu Datei - Importieren und wählen Sie den Ordner ..\Agrosoft\Agrosolution\Reports.
- Öffnen Sie die Datei FASwissQRZahlteil_D_mit-QR-Referenz.lst oder die Datei FASwissQRZahlteil_D_ohne-Referenz.lst.
- Speichern Sie die Druckvorlage.
Erstellen Sie doch vorher eine Kopie der Druckvorlage.
Daten in den Mandatdaten anpassen
Öffen Sie den Dialog Mandanten  ,ganz oben rechts, und gehen Sie zur Registerkarte Faktura.
,ganz oben rechts, und gehen Sie zur Registerkarte Faktura.
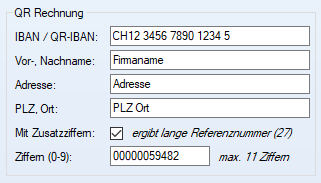 |
Geben Sie im Feld IBAN / QR-IBAN die IBAN oder bei Zahlteil mit Referenznummer die QR-IBAN ein. Die QR-IBAN ist nicht dieselbe IBAN, wie die des Finanz-Kontos. Fragen Sie bei Ihrer Bank oder Post nach Ihrer persönlichen QR-IBAN. Im Feld Vor-, Nachname geben Sie Firmennamen oder Vor- und Nachname, im Feld Adresse die Adresse mit Hausnummer, und im Feld PLZ, Ort die PLZ und Ort ein. |
Bei früheren Versionen:
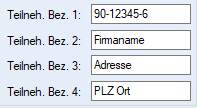 |
Geben Sie im Feld Bez 1 die IBAN oder QR-IBAN ein. Die QR-IBAN ist nicht dieselbe IBAN wie die des Finanz-Kontos. Fragen Sie bei Ihrer Bank oder Post nach Ihrer persönlichen QR-IBAN. Im Feld Bez. 2 geben Sie Firmennamen oder Vor- und Nachname, im Feld Bez. 3 die Adresse mit Hausnummer, und im Feld Bez. 4 die PLZ und Ort ein. |
 Die Daten zur Referenznummer können Sie gleich lassen wie vorher für den ESR-Einzahlungsschein.
Die Daten zur Referenznummer können Sie gleich lassen wie vorher für den ESR-Einzahlungsschein.
![]() Wenn kein MwSt.-Nummer
Wenn kein MwSt.-Nummer
Wenn Sie im Dialog Mandant keine MWSt.-Nummer erfasst haben, müssen Sie eine Formel ändern. Sonst kann der QR-Code nicht erstellt werden.
- Öffnen Sie im Report-Designer das Menu Projekt - Benutzervariablen.
- Markieren Sie die Variable @SWICOInfo. Die hinterlegte Formel sehen Sie im Textfeld weiter unten.
- Löschen Sie den Teil + '/30/' + Right$ (StrSubst$ (Auftrag.Mandant.MWStNummer, '.', ''), 9) (ganz hinten).
- Speichern Sie die Formel, in dem Sie das Fenster mit OK schliessen.
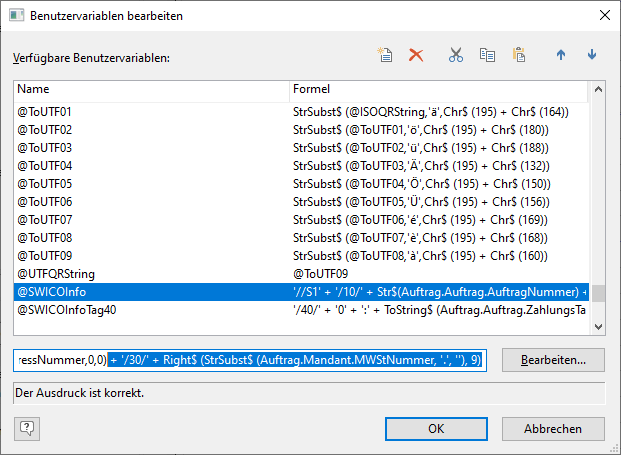
Siehe auch:
Payment Standards.CH
SwissQR (payment part)
QR-Rechnung.NET (QR-Rechnungen online erstellen und scannen)
QR-Inovice (Erstellen & Verarbeiten Sie ganz einfach QR Rechnungen)
Einen neuen Auftrag erstellen
![]() Auftrags Formular anzeigen
Auftrags Formular anzeigen
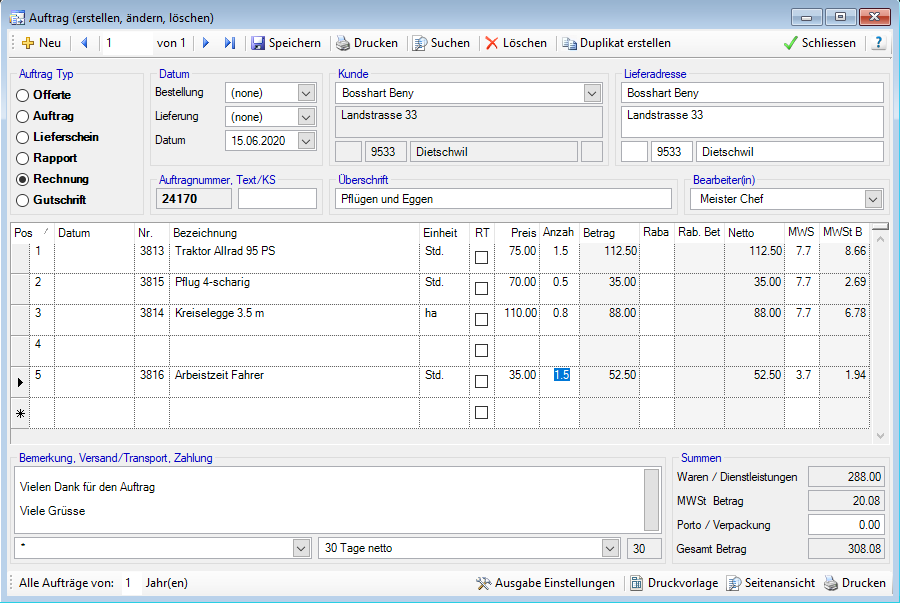
- Klicken Sie auf den
 Button um ein leeres Formular, leere Maske, zu erhalten.
Button um ein leeres Formular, leere Maske, zu erhalten.
Die Auftragsnummer wird automatisch vergeben. - Bestimmen Sie im Bereich Auftrag Typ den gewünschten Typ aus (Offerte, Auftrag, Lieferschein, Rapport, Rechnung oder Gutschrift).
- Überprüfen Sie das Datum. Bestell- und Lieferdatum können Sie weglassen.
- Wählen Sie mit der Maus im Bereich Kunde die Kundenadresse aus.
Haben Sie die Kundenadresse ausgewählt, wird der Auftrag in der Datenbank aufgenommen.
Es werden nur Adressen angezeigt, die als Abnehmer, siehe Adressen, gekennzeichnet sind. - Ändern Sie mit der Tastatur ,sofern nötig, die Lieferadresse.
- Im Feld Text/KS können Sie eine zusätzliche Identifikation zum Auftrag eintragen. Kann auch leer bleiben.
Diese Identifikation dient dann auch als Kostenträger Selection beim Erstellen von Rapport-Rechnungen. - Die Überschrift ist eine zusätzliche Bezeichnung des Auftrags. Kann auch leer bleiben.
- Wählen Sie mit der Maus Bearbeiter/-in aus. Kann auch leer bleiben.
- Nun können Sie die Positionen dazufügen, siehe Auftragspositionen dazufügen, ändern, löschen, weiter unten.
- Geben Sie den Bemerkungstext ein.
 Durch einen Maus-Klick auf den Button, ganz rechts vom Textfeld, öffnet sich ein Fenster um Standardtexte zu definieren und/oder zu übernehmen.
Durch einen Maus-Klick auf den Button, ganz rechts vom Textfeld, öffnet sich ein Fenster um Standardtexte zu definieren und/oder zu übernehmen.
- Bestimmen Sie den Versand/Transport.
Die Versandarten erfassen oder ändern Sie im Menu Stammdaten-Versandarten. - Wählen Sie die Art der Zahlung aus.
- Ergänzen oder korrigieren Sie allenfalls den Betrag für Porto/Verpackung.
- Speichern Sie zum Abschluss den Auftrag mit dem
 Button.
Button.
Auftragspositionen dazufügen, ändern und löschen
Auftragspositionen von der Tabelle Artikel/Dienstleistungen holen
- So fügen Sie eine neue Auftragposition hinzu:
- Klicken Sie auf den Button, rechts im Textfeld, der Spalte Bezeichnung.
Es öffnet sich ein Fenster mit allen Artikeln-/Dienstleistungs-Positionen nach Kategorien geordnet. - Wählen Sie eine Position aus, indem Sie auf der gesuchten Position Doppelklicken.
- Sie können auch mit der Tastatur in der Spalte Nr die Artikelnummer eingeben.
Faktura sucht dann in der Tabelle Artikel/Dienstleistungen den passenden Datensatz und füllt die restlichen Spalten selbständig aus.
- Klicken Sie auf den Button, rechts im Textfeld, der Spalte Bezeichnung.
- Ergänzen Sie die leeren Spalten mit den entsprechenden Werten, Anzahl, Rabatt, MwSt.
- Drücken Sie so oft die Tab-Taste, bis eine neue leere Zeile erscheint und die soeben erfasste Position gespeichert wird.
Nur so wird die Auftragsposition in den Auftrag übernommen.
Auftragspositionen direkt erfassen
Sie können in jeder Zeile Texte eingeben, die nicht in der Tabelle Artikel/Dienstleistungen gespeichert sind.
- Bewegen Sie den Curser mit der Tab-Taste zur Spalte Bezeichnung und geben Sie einen beliebigen Text ein.
Die Spalte Nr muss leer bleiben. - Ergänzen Sie die leeren Spalten mit den entsprechenden Werten, Einheit, Preis, Anzahl, Rabatt, MwSt.
- Drücken Sie so oft die Tab-Taste, bis eine neue leere Zeile erscheint und die soeben erfasste Position gespeichert wird.
Leere Zeilen eingeben
- Sie können auch leere Zeilen einfügen, wenn Sie in der Spalte Bezeichnung mindestens ein Leerzeichen eingegeben wird.
Auftragspositionen ändern
- Auftragspositionen können beliebig geändert werden.
- Drücken Sie danach so oft die Tab-Taste, bis der Curser zur nächsten Zeile wechselt und die soeben geänderte Position neu gespeichert wird.
Auftragspositionen löschen
- Klicken Sie mit der Maus auf den Zeilen-Selector, ganz links der Position.
Die ganze Zeile ist dann markiert. - Drücken Sie nachher die Delete-Taste, damit die Position vom Auftrag gelöscht wird.
Einen bestehenden Auftrag suchen
Suche nach Auftragsnummer
- Ist die Auftragsnummer bekannt, klicken Sie auf den
 Button und geben Sie Auftragsnummer ein.
Button und geben Sie Auftragsnummer ein.
Suche nach Kunde
-
Öffnen Sie das Menu Aufträge-Kundenjournal und Doppelklicken Sie dort auf den gewünschten Auftrag.
Falls der gesuchte Auftrag ausserhalb des Zeitbereichs  liegt, kann er nicht angezeigt werden. Ändern Sie vorher den Zeitbereich.
liegt, kann er nicht angezeigt werden. Ändern Sie vorher den Zeitbereich.
Den Auftrag drucken


 , wenn Sie vor dem Druck Printoptionen verändern möchten, z.B. Drucker Auswahl.
, wenn Sie vor dem Druck Printoptionen verändern möchten, z.B. Drucker Auswahl.